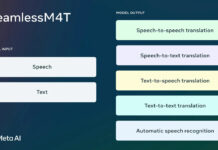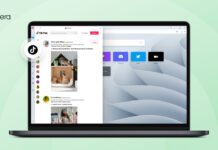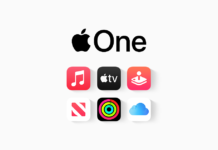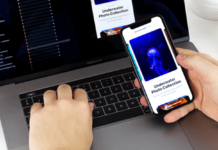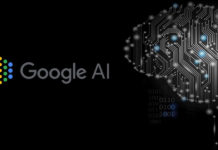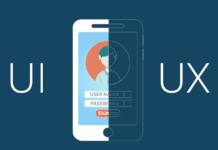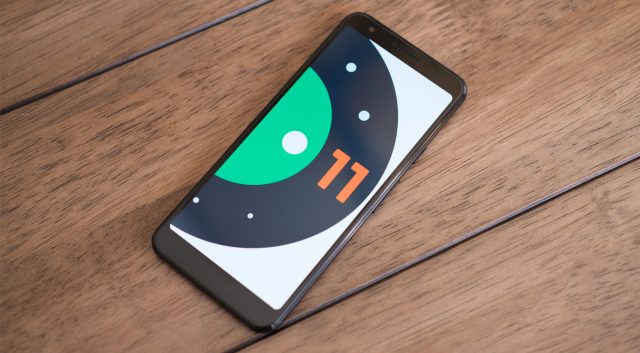Preceded by three other major previews, Android 11 Developer Preview 4 has now arrived. The latest preview focuses on bug fixes in preparation for the first Beta, which is scheduled to hit June 3.
Although there have been four preview updates (minus a maintenance update), this latest version of Android 11 is still only meant for developers. You can certainly install it on a secondary device that you don’t need to rely on, but we don’t recommend installing it on your only smartphone. It’s just not daily driver material yet.
If you’re already running Android 11 Developer Preview 3, an OTA update will be available for you later today. For those not running Android 11 yet, you can manually download and flash the system image here. Google is also making the update available through the new Android Flash Tool.
Without further ado, here’s how to install the Android 11 Developer Preview.
See Also:-Google will launch Android 11 at an online event June 3
Here’s what you need to get started
- A compatible Pixel device (Pixel 2, Pixel 2 XL, Pixel 3, Pixel 3 XL, Pixel 3a, Pixel 3a XL, Pixel 4, or Pixel 4 XL) and a USB cable to connect it to your computer.
- The Android SDK installed on your machine with ADB and Fastboot command successfully working — check the tutorial here.
Now for the actual steps:
Download the proper files
You’ll need to download the proper file for your device before you get started. Click here to grab the OTA image for your specific Pixel device. It’s also possible to use the full factory images (here), though that requires extra hoops like unlocking your bootloader and more. So if you want to keep things simple, we recommend sideloading the OTA, and our directions below are designed for this type of install.

Prepare your phone
Once you’ve installed the file, you need to reboot your phone into Recovery Mode in order to apply the OTA.
- First shut off your phone.
- Next, hold down Power and Volume Down buttons at the same time.
- The bootloader menu will now show up. Use volume buttons to scroll down to Recovery Mode.
- Select Recovery Mode by clicking the power button.
- You’ll be presented with an Android robot with an exclamation mark on it. Now you’ll press power button and volume up button for about a second.
- Release the volume up button will send you fully into recovery.
- Next, us the volume buttons and scroll down to “Apply update from ABD”. Push the power button to select the option.
- Lastly, you’ll see a blank screen telling you how to sideload an OTA.
Prepare your PC
Now that you’re phone is ready, it’s time to make the magic happen.
- Connect your handset to your PC via USB cable. Remember, you’re PC needs to have ADB tools installed.
- On Windows, enter Command Prompt. On Linux or Mac, you’ll want to use Terminal. For Windows users: make sure you navigate to wherever you’re storing the folder.
- Next, you’ll need to enter adb sideload for Windows, or ./adb sideload for Mac/Linux.
- Now you’ll want to enter the name of the .zip folder from before. Hit enter.
- Once completed, your phone will return to Recovery Mode and you can remove the USB cable.
- Go to Reboot Now with the volume keys and press the power button.
That’s it. If everything went okay, you’ll now reboot into the Android 11 Developer Preview.